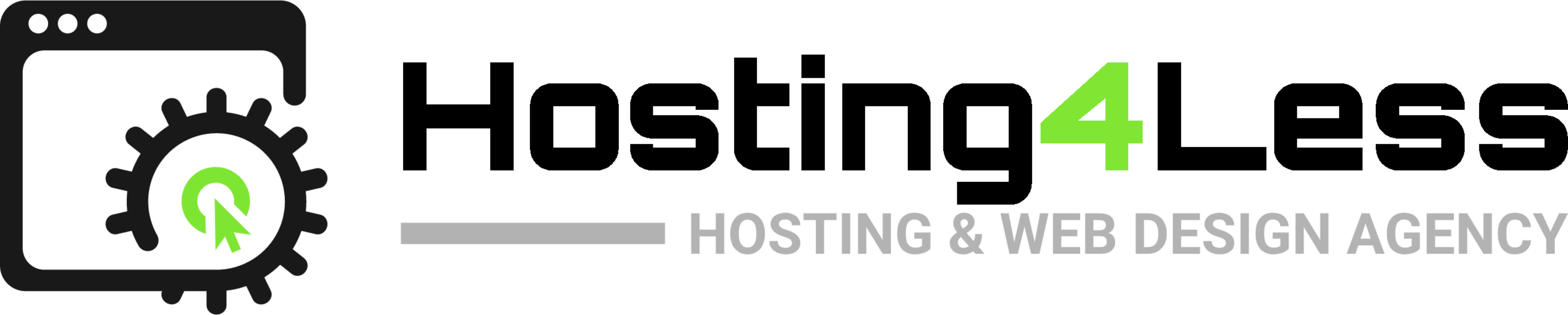Quick Shopping Cart®
Creating an online store is easy
Just choose a design, add your products and start selling! You don’t need technical skills to build a successful Web store. Quick Shopping Cart makes it easy to create an eye-catching store that accepts credit cards, integrates with Google® and eBay® and offers multiple shipping options – all with no set-up fees!
Make your store as unique as your products.
With hundreds of design options to choose from, you can customize your store to fit your style. However you decide to design your site, it still comes down to three basic steps.
1. Choose a Design
Over 1500 options for you to choose from
*Select from over 1,500 design and color combinations.
*Choose from 14 Category page styles and 11 Product Detail page styles to find the best layout for your products.
*Customize your store by adding your logo and adjusting colors, fonts, images, navigation and more.
2. Add your products
Simple steps add your products to site
*Organize your products in categories and subcategories.
*Specify product details, including SKU, description, pricing, options and inventory tracking.
3. Start selling
Get your online store live with 1 click
*Preview your store before you publish it.
*Offer secure customer registration and easy-to-use customer checkout.
*Accept major credit cards, PayPal Express Checkout and more.
Pricing
All Plans Include
1,500+ quick-start design and color combinations
No set-up or per-sale fees
Fast and easy setup
Accept credit cards, PayPal Express® or phone orders
UPS®, USPS®, and FedEx® shipping with real-time rates
Add your products to eBay and Google Product Search
FREE hosting with guaranteed 99.9% network uptime!
FREE 24/7 Support
Powerful features that are there when you need them.
Quick Shopping Cart makes it easy for anyone to start their own online store, but it also has a rich collection of advanced features that allow you to enhance, manage and promote your store.
Easy, flexible Web store design
- NEW! Look amazing, even on your customers’ smartphones. We automatically convert your Web store into a mobile masterpiece.
- Select from over 1,500 design and color combinations, 14 Category page styles and 11 Product Detail page styles.
- Personalize with your logo, brand and product images.
- Make changes easily with click-&-type editing.
- Easily customize your navigation to integrate your store with your main Website.
Simple catalog set up
- Navigate quickly and easily with a step-by-step Store Setup wizard.
- Specify product details, including SKU, description, pricing, options and inventory tracking.
- Add and manage product images, including enlargements. Deluxe and Premium plans support up to five images per product.
- Configure your product search options.
- Create nested categories to help your customers browse through your catalog.
Multiple payment & shipping options
- Accept all major credit cards through First Data Global GatewaySM, Chase Paymentech®, Intuit® Merchant Service Account, Authorize.net®, Innovative Merchant Solutions®, PayPal Express Checkout, PayPal Payments Pro, PayPal Payments Standard.
- Pay no setup or percentage-of-sales fees.2
- Get real-time U.S. and international shipping rate quotes from UPS, FedEx and the USPS — or create your own custom shipping rate table.
- Use built-in shipping and tax calculators.
Coupons, up-sells & featured products
- Showcase featured products in your sidebar navigation. Specify multiple products for a rotating display.
- Create product cross-sells and up-sells that suggest related products (ie: “You may also like…”).
- Create coupon codes for an amount-off, percent-off or free shipping. Coupons can also require a minimum purchase amount.
- Create product bundles with special discounts.
Market your online store
- NEW! Boost sales by giving shoppers what they want: product ratings and reviews from other customers. Plus, watch your search results increase as your customer reviews provide original, keyword-rich content for search engines.
- Increase the visibility of your online store with search engine-friendly page URLs.
- Track the response of your marketing campaigns with auto-generated links that include your promotional code.
- Easily add your products to Google® Product Search and eBay®.
Manage your orders & customers
- See new orders, inventory status and member activity at a glance.
- Search and filter orders and export information to a Microsoft® Excel file.
- Capture credit card payments, enter shipping and tracking information and print shipping labels.
- Receive email notification for orders.
- Track product inventory and set minimum thresholds.
Hosting & security
- FREE hosting with guaranteed 99.9% network uptime.
- 24/7 phone and online support.
- SSL Certificate enabled to securely process credit cards.
- PCI compliance verified by independent auditor.
- Fraud Module
- Offer easy and secure customer login and checkout.
Integrate your store
- Website Builder: Combine your store with a content-rich website using one of more than 200 common designs.
- eBay: Quick Shopping Cart is a certified eBay listing tool.
- Google Product Search: Help customers find your products online.
- Microsoft Excel: Import and export data with ease.
- Atandra T-HUB: Integrate with QuickBooks, UPS, USPS, and FedEx with T-HUB multi-channel order manager.
FIND YOUR GENERAL ANSWER
Frequently Asked Questions
These are some of the most common questions and answers about our managed wordpress.
If you couldn’t find your question in the list below. Please contact our support team for your answers.
Quick Shopping Cart® helps you quickly and easily build a professional, high-quality, online store, usable as either its own dedicated website (www.best-widgets.com) or as a subdomain linked from your existing website (www.shop.best-widgets.com). All you need is a domain name.
You can design the look of your store, add products to your catalog, and select shipping, payment, and tax options. After you set up your store, you can publish it, and you’re in business. RSS feeds keep your customers up to date on new offerings. There are several plan options designed to meet the needs of any size online business.
Economy Edition
A 20-product catalog with 1 GB of disk space and 150 GB of bandwidth.
Deluxe Edition
A 100-product catalog with 10 GB of disk space and 500 GB of bandwidth.
Premium Edition
An unlimited-product catalog with 50 GB of disk space and 1000 GB of bandwidth.
With Quick Shopping Cart® you can easily create a successful online store. We’ll walk you through setting it up and creating your online store so you can quickly start selling your products.
To Set Up Quick Shopping Cart
- Log in to your My Hosting 4 Less account.
- Click Quick Shopping Cart
- In the Quick Shopping Cart list, click Manage next to the New Account you want to set up.
- Next to Company name, enter the name of your store.
- Next to Email address, enter the email address you want to associate with your store.
- Select whether you want to use an available domain or subdomain from your account (for example, www.coolexample.com or shop.coolexample.com), or use a domain registered elsewhere.Note: When setting up Quick Shopping Cart on a domain registered elsewhere, you need to manually modify the A record to point to your store’s IP address.
- Select I have read and accept the terms of the Quick Shopping Cart Service Agreement
- If you want to offer PayPal® as a payment option for your customers, next to PayPal Express Checkout, enter the email address where you want to receive PayPal payment notices.
- Click OK
Congratulations! Now you’re ready to create your online store.
STEP 1. Add to cart page Quick Shopping Cart® product.
STEP 2. Back to domain search page or CLICK HERE and search your domain name with free domain extension.
When you search your domain names, it will display with price value but if you take on the cart page then automatically domain value display with $0.
If you missed free domain name with Quick Shopping Cart®? don’t worry – call our support team 24/7 +1 (480) 624-2500 to add manually free domain name to your My Hosting 4 Less account.
You can set up your Quick Shopping Cart® storefront as a subdomain of your main domain. For example, you could create the subdomain shop.coolexample.com as a subdomain of your domain www.coolexample.com.
This process is helpful if your domain is currently registered elsewhere or if your domain is registered with us but you want the Quick Shopping Cart storefront to be a branch from your website.
To Set Up a Subdomain as an Online Store
- Log in to your My Hosting 4 Less account.
- Click Quick Shopping Cart
- In the Quick Shopping Cart list, click Manage next to the New Account you want to set up.
- Read the End User License Agreement, and then click Accept.
- Specify whether you want to use an available sub domain from your account or a domain registered elsewhere.Note: When setting up Quick Shopping Cart on a domain registered elsewhere, you need to manually modify the A record to point to your store’s IP address. See Finding Your Store IP Address.
- Enter the following information:Email AddressEnter the email address you want associated with the store.Company or Individual NameEnter the name you want associated with the store.PhoneEnter the phone number you want associate with the storeSloganEnter the slogan you want to use with the store.
- Click OK
- To confirm you want to set up the store for the domain name you entered, click OK.
- From the home page, use the buttons at the top of screen to specify the information necessary for creating your storefront.
If you set up your Quick Shopping Cart store as a dedicated domain, your customers access your store by entering your domain name in the address bar of their browser (for example, www.best-widgets.com).
If you set up your Quick Shopping Cart store as a subdomain, you can add a link on your website that leads your customers to the subdomain for your store (for example, www.shop.best-widgets.com). Your customers can also access your store by entering the URL of the store in the address bar of their browser.
In Quick Shopping Cart, you can create various roles for members and assign them access to specified areas within the Quick Shopping Cart manager.
Note: The role of Administrator is in your list of roles by default. This role has full permission and access to manage your storefront. If you want to limit some of these access rights, you can create a separate role, and then assign that role to members to whom you want to grant specific access.
To Create a Role
- Log in to your My Hosting 4 Less account.
- Click Quick Shopping Cart.
- On the Quick Shopping Cart page, click Manage next to the Quick Shopping Cart account you want to use.
- From the Manage menu, in the Members section, select Manage Roles.
- In the Role Name field, type the name for the role you want to create, and then click Add.
- In the Define Role Choices panel, select the options you want to assign to the role.
- Click Submit
To Add a Member
- Log in to your My Hosting 4 Less account.
- Click Quick Shopping Cart
- On the Quick Shopping Cart page, click Manage next to the Quick Shopping Cart account you want to use.
- From the Manage menu, in the Members section, select Add Member.
- In the Create a New Member area, complete the following information:
- Email Address
- Enter the member’s email address.
- Password / Confirm Password
- Enter the member’s password.
- Roles
- Select the role you want to assign to the member.
- In the New Member Profile Information area, complete the following information:
- NickName
- Enter the member’s nickname.
- First Name / Middle Initial / Last Name
- Enter the member’s first and last name.
- Address Line 1 and Address Line 2
- Enter the member’s street address.
- City, State, and Postal Code
- Enter the member’s city, state, and postal code.
- Country
- Select the member’s country.
- Phone Number
- Enter the member’s phone number.
- Click Create Account
Be sure to inform your members of your store URL and the email address and password you entered for their accounts.
Site administrations directly access the Quick Shopping Cart manager at https://app.fastshoppingcart.com, and log in by entering their Member ID (their email address), password, and storefront name (domain name).
A Site Administrator may update his or her Member ID and password after logging in to the application from the Members menu, in the Manage section, by selecting Search Members, and then clicking Edit next to the appropriate name in the Members list.
Quick Shopping Cart includes a link generator feature that automatically creates links to your store, to a category page, to a specific product page, or to the product search page. You can even include source code in the link for tracking purposes.
To Access the Link Generator
- Log in to your My Hosting 4 Less account.
- Click Quick Shopping Cart
- Click Manage next to the Quick Shopping Cart account you want to use.
- From the Promote menu, in the Visibility section, click Links.
- Select the type of link you would like to generate.
- Use Source Code (Optional)
- Source codes (tracking codes) identify the source of a particular visit to your site. For example, if you place a link on another website, you can identify any visitors who came to your store from the website based on the source code. You can create a link with or without source codes.
- Home Page
- Generates a link to your Quick Shopping Cart home page. Use this link to familiarize with your site from the home page.
- Showcase Product
- Generates a link to a specific product within your catalog. Use this link to familiarize clients with a particular product.
- Showcase Category
- Generates a link to a specific category within your catalog. Use this link to direct clients to a particular category or product.
- Store Search
- Generates a link to a list of items that is produced by a keyword search. For example, if your business sold children’s clothes, the search might yield results from “boys shirt.” Use this link to familiarize clients with a particular series of products.
A link is created based on the link criteria you defined. You can now add this link to another Web page by copying it directly or providing the exact link to the webmaster for the site from which you want to link.
If you accept credit cards for transactions at your Quick Shopping Cart® storefront, either through a payment gateway or using a Point Of Sale (POS) credit card machine, you must apply an SSL certificate to your domain. This certificate ensures the security of your website when handling your customers’ personal and credit card information.
You can add an SSL Certificate to your site at any time, even if your domain name is hosted elsewhere.
To Add an SSL Certificate to Your Quick Shopping Cart
- Log in to your My Hosting 4 Less account.
- Click Quick Shopping Cart.
- In the Quick Shopping Cart list, click Manage for the account you want to work with.
- From the Set Up menu, in the Operations section, click Payment Options.
- In the Credit Card section, click Set Up.
- If you don’t have a certificate, from the SSL Certificate menu, click To buy an SSL certificate, click here.
- If you do have a certificate, from the SSL Certificate menu, select the SSL to use, and then click Apply.
- When the certificate is issued, we send you an email and install it for you.
- After we install the certificate, you’ll need to publish your site. The SSL is not fully installed until after the site is published.Note: The SSL is used during the checkout process when sensitive data is being transmitted. It is not used while browsing the storefront as sensitive data is not being transmitted.
If you do not already have Secure Certificate Credits, you can purchase a credit. Once you have a Secure Certificate Credit, on the Secure Certificates page, follow the instructions to complete your online application.
After you add an SSL certificate to your domain, add the site seal image to your online store to show visitors that your website is secure. Your Quick Shopping Cart must be published, and your SSL certificate must be issued and installed on your domain, before you can add the site seal to your Quick Shopping Cart site.
Note: The SSL site seal option displays only when the SSL certificate is applied to your site.
To Add an SSL Site Seal Image to Your Quick Shopping Cart
- Log in to your My Hosting 4 Less account.
- Click Quick Shopping Cart
- In the Quick Shopping Cart list, click Manage for the account you want to work with.
- From the Set Up menu, in the Business Information section, click Store Preferences.
- From the General tab, select Show SSL Logo.
- Click OK.
You must publish your site for your storefront to display the SSL site seal.
If you plan to accept credit cards for transactions on your Quick Shopping Cart site, either through a payment gateway or using a Point Of Sale (POS) credit card machine, then you must have an SSL Certificate for your site. This is to ensure the security of your site when handling your customers’ personal and credit card information.
If you do not plan to accept credit cards through a payment gateway or using a POS, you do not have to have an SSL Certificate.
OUR GUARANTEE TO YOU
24/7/365 Support
Our support staff is available 24/7/365 to assist you via Telephone or Email with any products related issues.